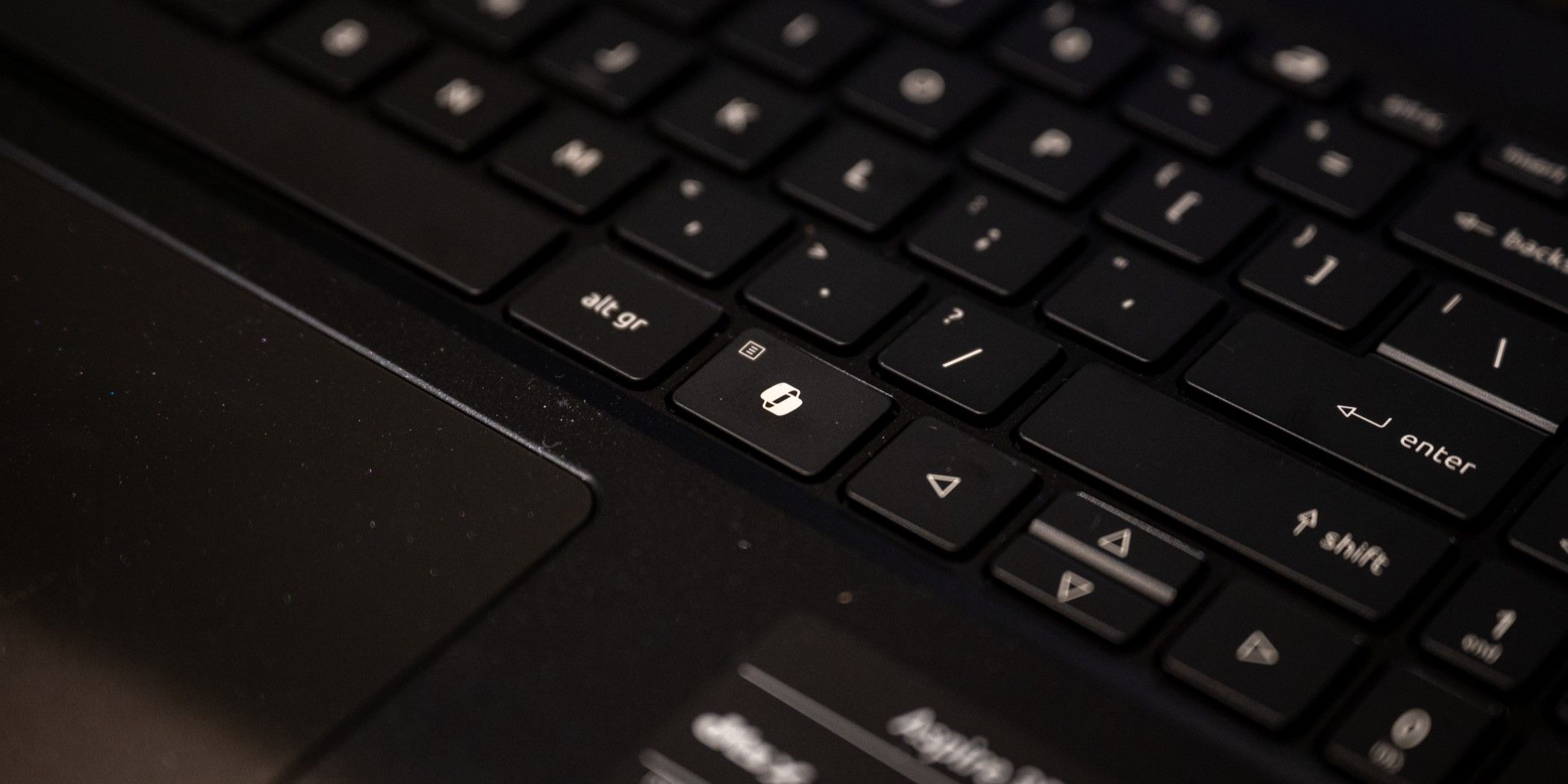
Why Does Your Graphic Processor Get Hot and How to Fix It? Expert Advice by YL Software

[B = 54 \
The Windows 10 display settings allow you to change the appearance of your desktop and customize it to your liking. There are many different display settings you can adjust, from adjusting the brightness of your screen to choosing the size of text and icons on your monitor. Here is a step-by-step guide on how to adjust your Windows 10 display settings.
1. Find the Start button located at the bottom left corner of your screen. Click on the Start button and then select Settings.
2. In the Settings window, click on System.
3. On the left side of the window, click on Display. This will open up the display settings options.
4. You can adjust the brightness of your screen by using the slider located at the top of the page. You can also change the scaling of your screen by selecting one of the preset sizes or manually adjusting the slider.
5. To adjust the size of text and icons on your monitor, scroll down to the Scale and layout section. Here you can choose between the recommended size and manually entering a custom size. Once you have chosen the size you would like, click the Apply button to save your changes.
6. You can also adjust the orientation of your display by clicking the dropdown menu located under Orientation. You have the options to choose between landscape, portrait, and rotated.
7. Next, scroll down to the Multiple displays section. Here you can choose to extend your display or duplicate it onto another monitor.
8. Finally, scroll down to the Advanced display settings section. Here you can find more advanced display settings such as resolution and color depth.
By making these adjustments to your Windows 10 display settings, you can customize your desktop to fit your personal preference. Additionally, these settings can help improve the clarity of your monitor for a better viewing experience.
Post navigation
What type of maintenance tasks should I be performing on my PC to keep it running efficiently?
What is the best way to clean my computer’s registry?
Also read:
- [New] Mastering Cinematic Tones Beyond Basic Adjustments
- [New] Troubleshoot Black Screen Woes in Youtube Playback
- Découvrez L’ORF : Techniques Faites Maison Pour Récupérer Ses Propres Fichiers
- High-Quality Axolotl Wallpaper & Screen Saver Pack - YL Software Solutions
- In 2024, How To Remove Phone Number From Your Apple ID from Your Apple iPhone 14 Plus?
- In 2024, Proven Steps for Choosing an Effective 4K Camera Lens
- Master the Art of Map Integration: Microsoft Meets Google
- No Cost, All Benefits with FCP Downloads for 2024
- Resmi Tutorial Mengenai Cara Gunakan Recovery File Windows Microsoft Untuk Menyelesaikan Masalah Dalam Windows 10/11
- Troubleshooting Failed Updates on Windows 11/10 Reserved Partition
- WDブランドSSDがPCに認められない問題への対策方法
- Why does the pokemon go battle league not available On Itel A70 | Dr.fone
- Windows Server 2012 R2 Upgrade Steps: Transitioning to the 2022 Version
- Полное Руководство По Клонированию NVMe SSD С Одним Портом: Шаги И Советы
- Title: Why Does Your Graphic Processor Get Hot and How to Fix It? Expert Advice by YL Software
- Author: Paul
- Created at : 2025-03-04 19:06:48
- Updated at : 2025-03-07 16:20:15
- Link: https://win-ratings.techidaily.com/why-does-your-graphic-processor-get-hot-and-how-to-fix-it-expert-advice-by-yl-software/
- License: This work is licensed under CC BY-NC-SA 4.0.