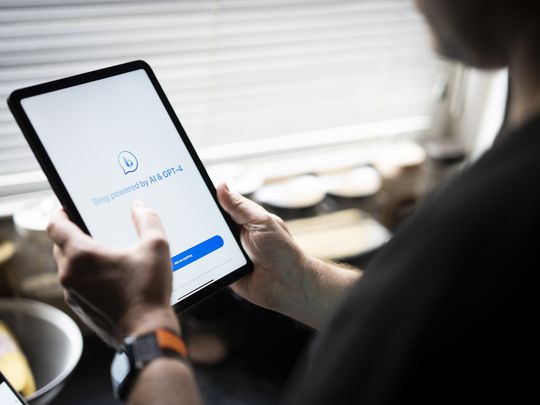
Ultimate 1920X1080 Dragon Background Graphics Set – Professional Images, Photos & Pictures From YL Software

[6 \Times \Frac{b}{6} = 9 \Times 6 \
The Windows 10 display settings allow you to change the appearance of your desktop and customize it to your liking. There are many different display settings you can adjust, from adjusting the brightness of your screen to choosing the size of text and icons on your monitor. Here is a step-by-step guide on how to adjust your Windows 10 display settings.
1. Find the Start button located at the bottom left corner of your screen. Click on the Start button and then select Settings.
2. In the Settings window, click on System.
3. On the left side of the window, click on Display. This will open up the display settings options.
4. You can adjust the brightness of your screen by using the slider located at the top of the page. You can also change the scaling of your screen by selecting one of the preset sizes or manually adjusting the slider.
5. To adjust the size of text and icons on your monitor, scroll down to the Scale and layout section. Here you can choose between the recommended size and manually entering a custom size. Once you have chosen the size you would like, click the Apply button to save your changes.
6. You can also adjust the orientation of your display by clicking the dropdown menu located under Orientation. You have the options to choose between landscape, portrait, and rotated.
7. Next, scroll down to the Multiple displays section. Here you can choose to extend your display or duplicate it onto another monitor.
8. Finally, scroll down to the Advanced display settings section. Here you can find more advanced display settings such as resolution and color depth.
By making these adjustments to your Windows 10 display settings, you can customize your desktop to fit your personal preference. Additionally, these settings can help improve the clarity of your monitor for a better viewing experience.
Post navigation
What type of maintenance tasks should I be performing on my PC to keep it running efficiently?
What is the best way to clean my computer’s registry?
Also read:
- [Updated] Emulate History Essential PS1 Games for PC Lovers
- 10 Fake GPS Location Apps on Android Of your Vivo T2 5G | Dr.fone
- 2024 Approved Acclaimed Melody Hub for Android Devices
- 掌握电子商务分析脚本,增加转化率—YL科技 | YL软件专利解析
- Identifying the Causes Behind Processor Heat-Up Issues - Insights From YL Computing and YL Software
- In 2024, 8 Best Apps for Screen Mirroring Huawei P60 PC | Dr.fone
- Maximizing Your Video Card's Efficiency: Tips From YL Software Experts
- Pokemon Go Error 12 Failed to Detect Location On Samsung Galaxy M34? | Dr.fone
- Step-by-Step Guide: Launching Admin Mode Command Prompt on Windows 11, 8, and 8.1
- Uncovering Reasons Why Your Installer Might Fail: Insights From YL Computing's Expertise
- Why Your Poco C50 Screen Might be Unresponsive and How to Fix It | Dr.fone
- Title: Ultimate 1920X1080 Dragon Background Graphics Set – Professional Images, Photos & Pictures From YL Software
- Author: Paul
- Created at : 2025-03-03 21:07:39
- Updated at : 2025-03-07 16:30:39
- Link: https://win-ratings.techidaily.com/ultimate-1920x1080-dragon-background-graphics-set-professional-images-photos-and-pictures-from-yl-software/
- License: This work is licensed under CC BY-NC-SA 4.0.