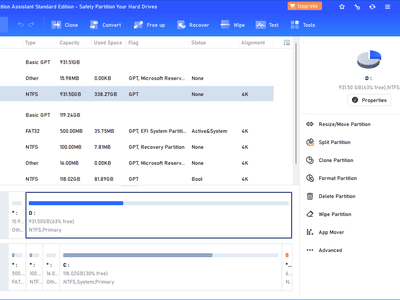
Step-by-Step Guide: Renaming Folders on Your PC with Windows - Tips From YL Computing

[\Frac{b}{6} = 9 \
The Windows 10 display settings allow you to change the appearance of your desktop and customize it to your liking. There are many different display settings you can adjust, from adjusting the brightness of your screen to choosing the size of text and icons on your monitor. Here is a step-by-step guide on how to adjust your Windows 10 display settings.
1. Find the Start button located at the bottom left corner of your screen. Click on the Start button and then select Settings.
2. In the Settings window, click on System.
3. On the left side of the window, click on Display. This will open up the display settings options.
4. You can adjust the brightness of your screen by using the slider located at the top of the page. You can also change the scaling of your screen by selecting one of the preset sizes or manually adjusting the slider.
5. To adjust the size of text and icons on your monitor, scroll down to the Scale and layout section. Here you can choose between the recommended size and manually entering a custom size. Once you have chosen the size you would like, click the Apply button to save your changes.
6. You can also adjust the orientation of your display by clicking the dropdown menu located under Orientation. You have the options to choose between landscape, portrait, and rotated.
7. Next, scroll down to the Multiple displays section. Here you can choose to extend your display or duplicate it onto another monitor.
8. Finally, scroll down to the Advanced display settings section. Here you can find more advanced display settings such as resolution and color depth.
By making these adjustments to your Windows 10 display settings, you can customize your desktop to fit your personal preference. Additionally, these settings can help improve the clarity of your monitor for a better viewing experience.
Post navigation
What type of maintenance tasks should I be performing on my PC to keep it running efficiently?
What is the best way to clean my computer’s registry?
Also read:
- [New] Eliminate Cacophony Perfecting Sound Quality for YouTube for 2024
- [New] Ignite Your Creative Spark Scriptwriting Tips for YouTube Mastery
- [New] In 2024, Quick and Easy Method for Clearing Image Backdrops
- [Updated] In 2024, Enhance Your Viewing with Ease Utilizing the PIP Mode on Netflix
- Affordable Excellence: In-Depth Analysis of TP-Link Archer A6 AC1200 - High-Speed WiFi Solution for Smart Homes
- Cómo Elegir El Mejor Reemplazo De Xcopy en Windows 7 / 10: Guía Comparativa
- In 2024, How To Pause Life360 Location Sharing For Motorola G24 Power | Dr.fone
- Komplettes Handbuch Zum Synchronisieren Von Dateien Und Ordnern Unter Windows 7
- Pengembang Pulihkan Untuk Behkan Windows 10 Dan 11
- Resolve Your Laptop's Disk Read Error Quickly - Proven 5 Methods & Insider Advice
- The Best iSpoofer Alternative to Try On Xiaomi Redmi Note 12 4G | Dr.fone
- The Weighted Feather Vol. 2 | Free Book
- Troubleshoot Your Mac - Easy Steps for Successfully Shifting Files Onto External Drives
- Windows Server 2012用最適なディスクイメージ製作ツール - お勧めレコメンド
- Title: Step-by-Step Guide: Renaming Folders on Your PC with Windows - Tips From YL Computing
- Author: Paul
- Created at : 2025-02-03 00:57:15
- Updated at : 2025-02-09 07:10:12
- Link: https://win-ratings.techidaily.com/step-by-step-guide-renaming-folders-on-your-pc-with-windows-tips-from-yl-computing/
- License: This work is licensed under CC BY-NC-SA 4.0.