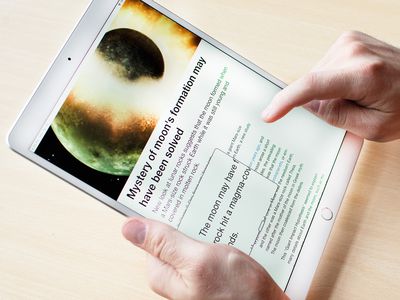
Solving Your Graphics Card Cooling Issue: Step-by-Step Advice by YL Software Professionals

[B = 54 \
The Windows 10 display settings allow you to change the appearance of your desktop and customize it to your liking. There are many different display settings you can adjust, from adjusting the brightness of your screen to choosing the size of text and icons on your monitor. Here is a step-by-step guide on how to adjust your Windows 10 display settings.
1. Find the Start button located at the bottom left corner of your screen. Click on the Start button and then select Settings.
2. In the Settings window, click on System.
3. On the left side of the window, click on Display. This will open up the display settings options.
4. You can adjust the brightness of your screen by using the slider located at the top of the page. You can also change the scaling of your screen by selecting one of the preset sizes or manually adjusting the slider.
5. To adjust the size of text and icons on your monitor, scroll down to the Scale and layout section. Here you can choose between the recommended size and manually entering a custom size. Once you have chosen the size you would like, click the Apply button to save your changes.
6. You can also adjust the orientation of your display by clicking the dropdown menu located under Orientation. You have the options to choose between landscape, portrait, and rotated.
7. Next, scroll down to the Multiple displays section. Here you can choose to extend your display or duplicate it onto another monitor.
8. Finally, scroll down to the Advanced display settings section. Here you can find more advanced display settings such as resolution and color depth.
By making these adjustments to your Windows 10 display settings, you can customize your desktop to fit your personal preference. Additionally, these settings can help improve the clarity of your monitor for a better viewing experience.
Post navigation
What type of maintenance tasks should I be performing on my PC to keep it running efficiently?
What is the best way to clean my computer’s registry?
Also read:
- [New] Calculating Expenses in Your YT Marketing Strategy
- [New] Saturating Screen with High-Definition Tweets for 2024
- [Updated] Expert GoPro Video Editing Programs
- Corrè: Perte De Contrôleurs Après La Mis À Jour De Windows - Des Fiches Éclairantes
- Game Enhancement: Say Goodbye to Fallout Ebuttings, Hello to Fluid Action!
- Guide Complet : Comment Enregistrer Vos Données Sur Un Disque De Sauvegarde NAS Synology
- In 2024, What is Fake GPS Location Pro and Is It Good On Infinix Hot 30 5G? | Dr.fone
- Pemutusan Perangkat Pintar [Menghindari Kecurapan Datamu]
- Tackling Deskjet Driver Failures, OS Fixes
- Techniques to Reduce iPhone Video Shake
- Top Picks Samsung's Virtual Reality Adventures
- Top Strategies for Shifting Pictures Seamlessly Between an Android Phone and iPhone SE
- Top-Rated Free Photography Enhancing Tools on Android in August 2024 - Find the Ultimate Picks
- Wie Man iPhone-Fotos Mithilfe Von Bluetooth Auf Windows Und Mac OS X Computer Übertragen
- Title: Solving Your Graphics Card Cooling Issue: Step-by-Step Advice by YL Software Professionals
- Author: Paul
- Created at : 2025-03-03 22:23:13
- Updated at : 2025-03-07 16:39:55
- Link: https://win-ratings.techidaily.com/solving-your-graphics-card-cooling-issue-step-by-step-advice-by-yl-software-professionals/
- License: This work is licensed under CC BY-NC-SA 4.0.