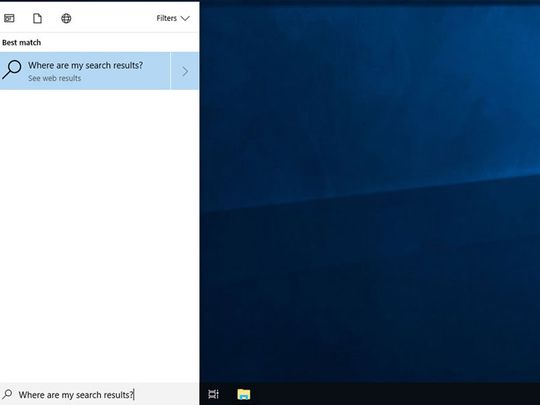
Protective Mechanisms of Windows Defender for Secure Operating Systems Explained - YL Software Guidance

[B = 54 \
The Windows 10 display settings allow you to change the appearance of your desktop and customize it to your liking. There are many different display settings you can adjust, from adjusting the brightness of your screen to choosing the size of text and icons on your monitor. Here is a step-by-step guide on how to adjust your Windows 10 display settings.
1. Find the Start button located at the bottom left corner of your screen. Click on the Start button and then select Settings.
2. In the Settings window, click on System.
3. On the left side of the window, click on Display. This will open up the display settings options.
4. You can adjust the brightness of your screen by using the slider located at the top of the page. You can also change the scaling of your screen by selecting one of the preset sizes or manually adjusting the slider.
5. To adjust the size of text and icons on your monitor, scroll down to the Scale and layout section. Here you can choose between the recommended size and manually entering a custom size. Once you have chosen the size you would like, click the Apply button to save your changes.
6. You can also adjust the orientation of your display by clicking the dropdown menu located under Orientation. You have the options to choose between landscape, portrait, and rotated.
7. Next, scroll down to the Multiple displays section. Here you can choose to extend your display or duplicate it onto another monitor.
8. Finally, scroll down to the Advanced display settings section. Here you can find more advanced display settings such as resolution and color depth.
By making these adjustments to your Windows 10 display settings, you can customize your desktop to fit your personal preference. Additionally, these settings can help improve the clarity of your monitor for a better viewing experience.
Post navigation
What type of maintenance tasks should I be performing on my PC to keep it running efficiently?
What is the best way to clean my computer’s registry?
Also read:
- [Updated] In 2024, Navigating Digital Content in Pedagogic Contexts
- [Updated] Share Your Stories with Lush Soundtracks for 2024
- 「失われた映像を回収する: SDメモリカードからビデオファイルの修復手法」
- 2024 Approved Simplifying Image Editing with Picsart's Background Tool
- Best Xiaomi Redmi Note 13 Pro+ 5G Pattern Lock Removal Tools Remove Android Pattern Lock Without Losing Data
- Comment Utiliser Wbadmin Pour La Protection Et Le Rétablissement Des Fichiers via Cmd Sur Windows Er 7
- Essential Errors Businesses Must Escape on Social Platforms - A Retrospective Guide for 2010 Using Massmail Tools (Part I)
- How to Unlock locked iPhone 12 without Passcode or Face ID
- Mastering eBay Bidding: Essential Strategies & Software Tips From 2009!
- Startling Secrets to Streamline Your Message Chambers
- Step-by-Step Tutorial for Retrieving Deleted Contacts From iPhone Models 14 to 12
- The Essential TikTok to Twitter Sharing
- エラー対処:Windows上でXCOPYコマンドを正常に動作させる方法
- Title: Protective Mechanisms of Windows Defender for Secure Operating Systems Explained - YL Software Guidance
- Author: Paul
- Created at : 2025-03-01 19:55:21
- Updated at : 2025-03-07 17:34:00
- Link: https://win-ratings.techidaily.com/protective-mechanisms-of-windows-defender-for-secure-operating-systems-explained-yl-software-guidance/
- License: This work is licensed under CC BY-NC-SA 4.0.