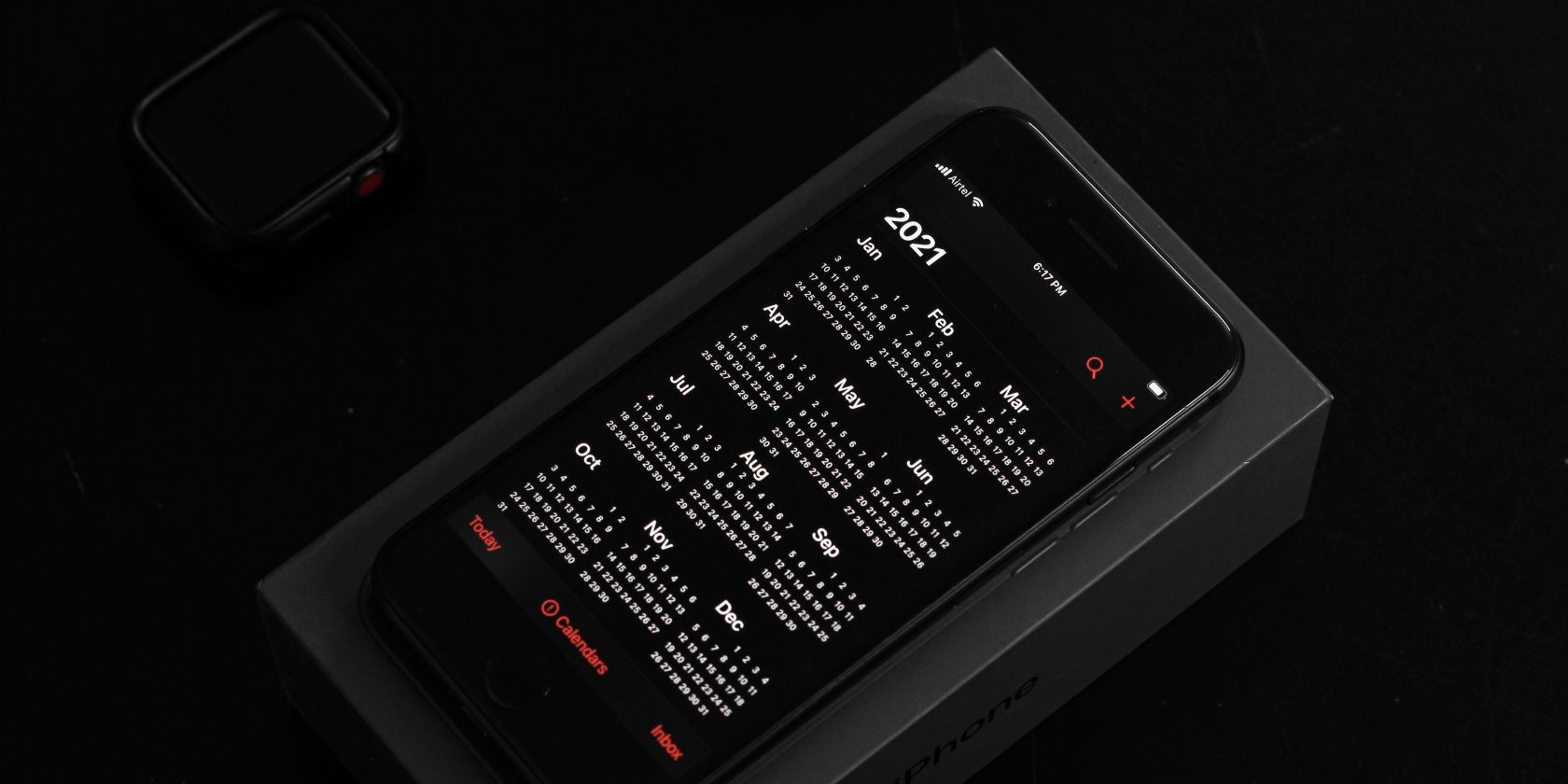
Is Your Sluggish System Due to Hardware Failures? Uncover the Truth with Insights From YL Software

Mastering Display Customization on Windows [Student]: What Is the Value of (B ) if It Satisfies the Equation (\Frac{b}{6} = 9 )?
The Windows 10 display settings allow you to change the appearance of your desktop and customize it to your liking. There are many different display settings you can adjust, from adjusting the brightness of your screen to choosing the size of text and icons on your monitor. Here is a step-by-step guide on how to adjust your Windows 10 display settings.
1. Find the Start button located at the bottom left corner of your screen. Click on the Start button and then select Settings.
2. In the Settings window, click on System.
3. On the left side of the window, click on Display. This will open up the display settings options.
4. You can adjust the brightness of your screen by using the slider located at the top of the page. You can also change the scaling of your screen by selecting one of the preset sizes or manually adjusting the slider.
5. To adjust the size of text and icons on your monitor, scroll down to the Scale and layout section. Here you can choose between the recommended size and manually entering a custom size. Once you have chosen the size you would like, click the Apply button to save your changes.
6. You can also adjust the orientation of your display by clicking the dropdown menu located under Orientation. You have the options to choose between landscape, portrait, and rotated.
7. Next, scroll down to the Multiple displays section. Here you can choose to extend your display or duplicate it onto another monitor.
8. Finally, scroll down to the Advanced display settings section. Here you can find more advanced display settings such as resolution and color depth.
By making these adjustments to your Windows 10 display settings, you can customize your desktop to fit your personal preference. Additionally, these settings can help improve the clarity of your monitor for a better viewing experience.
Post navigation
What type of maintenance tasks should I be performing on my PC to keep it running efficiently?
What is the best way to clean my computer’s registry?
Also read:
- [New] Step-by-Step Process of Capturing FB Messages
- [Updated] 2024 Approved Go Global with Music Transform Your Spotify Lists Into YouTube Videos
- [Updated] Complete Circular Imaging and Its Distinct Characteristics for 2024
- 2024 Approved The Ultimate List of 3D Video Software You Should Know
- Boost Your SSD Lifespressure with Akasa's Gecko - The Ultimate Review of a Premium Air-Blown Heatsink
- Consistent Print Quality with Balanced Ink Cartridges: Expert Tips From YL Software
- Detecting Crypto Market Tampering: A Guide by YL Computing and YL Software
- Ensuring Your Security Suite Is Up & Running: Check if Windows Defender Is Installed - [Your Website] Expert Advice
- How To Change Infinix Smart 7 Lock Screen Clock in Seconds
- Löschen Von Datenträgerpartitionsdaten Auf USB Mit Windows 10 & 11
- Rescuing Lost Information: Steps to Follow if Your Machine Erases Files Following Reboot
- Strategies to Avoid Computer Hardware Breakdown - Guidance From YL Computing
- The Benefits & Drawbacks of Crypto Investments - A Guide by YL Software Solutions
- Top-Rated Tools for Efficiently Eliminating Redundant Apps & Services - Insights From YL Computing
- Troubleshooting Guide: How to Fix Your PC's Buzzing Fan Issue - Expert Advice From YL Computing
- Understanding Risks and Performance Decline with Obsolete Graphics Card Drivers – Expert Advice by YL Software
- Title: Is Your Sluggish System Due to Hardware Failures? Uncover the Truth with Insights From YL Software
- Author: Paul
- Created at : 2025-03-06 18:14:18
- Updated at : 2025-03-07 22:11:28
- Link: https://win-ratings.techidaily.com/is-your-sluggish-system-due-to-hardware-failures-uncover-the-truth-with-insights-from-yl-software/
- License: This work is licensed under CC BY-NC-SA 4.0.