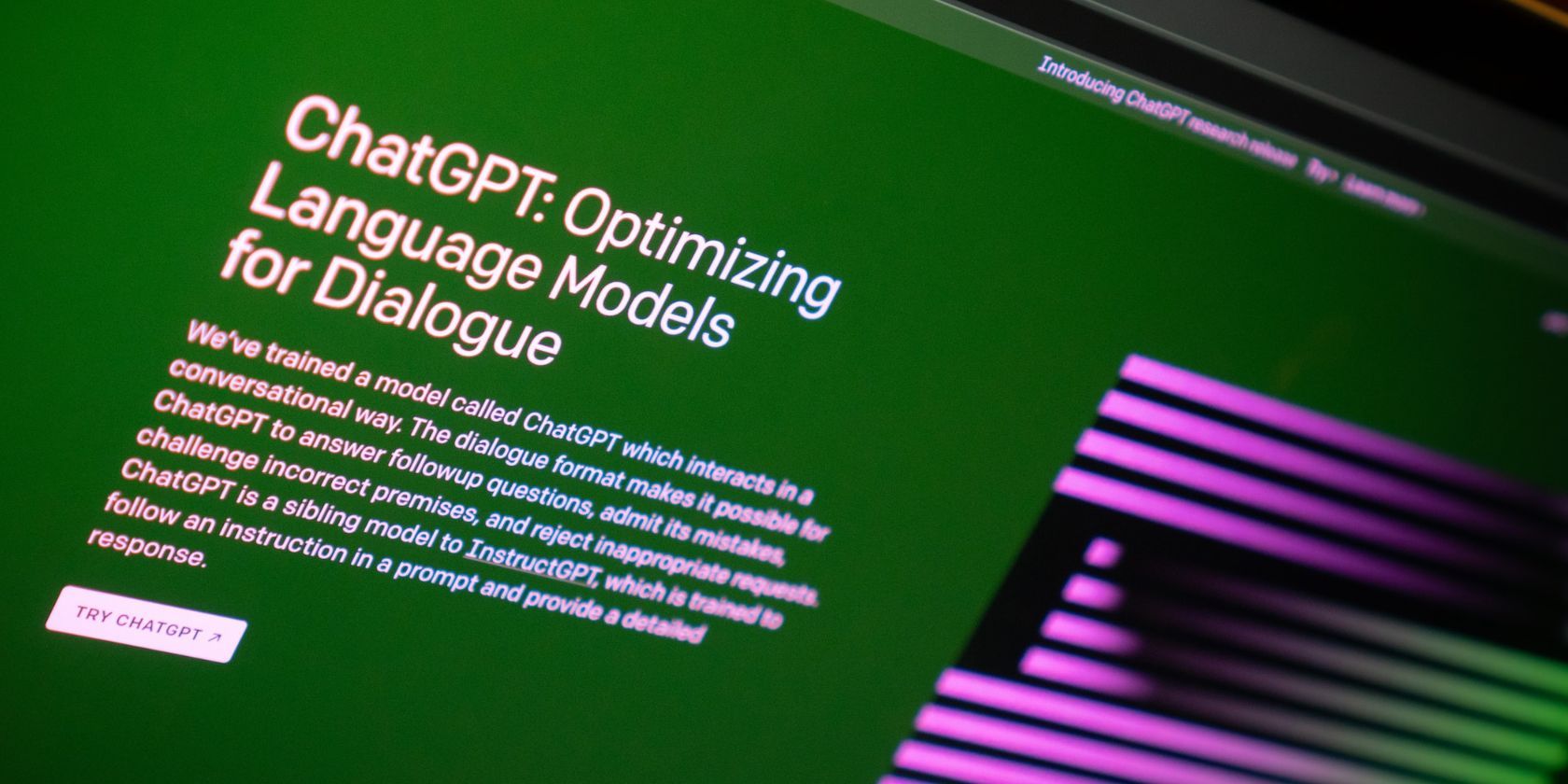
Identifying Malfunctioning Hardware: A Guide by YL Computing

[\Frac{b}{6} = 9 \
The Windows 10 display settings allow you to change the appearance of your desktop and customize it to your liking. There are many different display settings you can adjust, from adjusting the brightness of your screen to choosing the size of text and icons on your monitor. Here is a step-by-step guide on how to adjust your Windows 10 display settings.
1. Find the Start button located at the bottom left corner of your screen. Click on the Start button and then select Settings.
2. In the Settings window, click on System.
3. On the left side of the window, click on Display. This will open up the display settings options.
4. You can adjust the brightness of your screen by using the slider located at the top of the page. You can also change the scaling of your screen by selecting one of the preset sizes or manually adjusting the slider.
5. To adjust the size of text and icons on your monitor, scroll down to the Scale and layout section. Here you can choose between the recommended size and manually entering a custom size. Once you have chosen the size you would like, click the Apply button to save your changes.
6. You can also adjust the orientation of your display by clicking the dropdown menu located under Orientation. You have the options to choose between landscape, portrait, and rotated.
7. Next, scroll down to the Multiple displays section. Here you can choose to extend your display or duplicate it onto another monitor.
8. Finally, scroll down to the Advanced display settings section. Here you can find more advanced display settings such as resolution and color depth.
By making these adjustments to your Windows 10 display settings, you can customize your desktop to fit your personal preference. Additionally, these settings can help improve the clarity of your monitor for a better viewing experience.
Post navigation
What type of maintenance tasks should I be performing on my PC to keep it running efficiently?
What is the best way to clean my computer’s registry?
Also read:
- [New] 2024 Approved Recover Absent Watch Icon on FB
- [New] Step-By-Step Approach to Understanding and Using Telegram Online
- [Updated] 2024 Approved Embrace Cold Choosing Heated Backdrops for YouTube
- 本地资源库同步到Synology NAS:Windows环境下两种重要方法
- Cambiar Archivos DNG Online Gratis Utilizando Movavi - Guía Paso a Paso
- Effortless Guide: Erasing Words From Images with Ease
- Fast Purchase: Galactic Video Rectification
- Free Online Tool: Transform MP4 Videos Into MOV Format by Using Movavi's Services
- Gratuita Y Sencilla, Transforma Tus Archivos De Audio M4B Al Formato AVI Con ConvertMovavi Online
- In-Depth Analysis of the PS4 Pro's Ability to Deliver Ultra HD Gaming
- Los 8 Estilos Clásicos De Dibujo: Lo Esencial Para Artistas Emergentes
- Top 24 Photo Management Software - Best Free & Paid Options for Windows and Mac
- Topo 11 Mais Eficazes De Captura De Jogos No Windows - Guia Da Movavi
- Transform Your Videos by Changing MOV Files Into WMV Format for Free Using Movavi's Simple Tool
- Update Error in Discord? Problem Solved with Latest Fix!
- Title: Identifying Malfunctioning Hardware: A Guide by YL Computing
- Author: Paul
- Created at : 2025-03-04 21:00:34
- Updated at : 2025-03-07 21:02:10
- Link: https://win-ratings.techidaily.com/identifying-malfunctioning-hardware-a-guide-by-yl-computing/
- License: This work is licensed under CC BY-NC-SA 4.0.