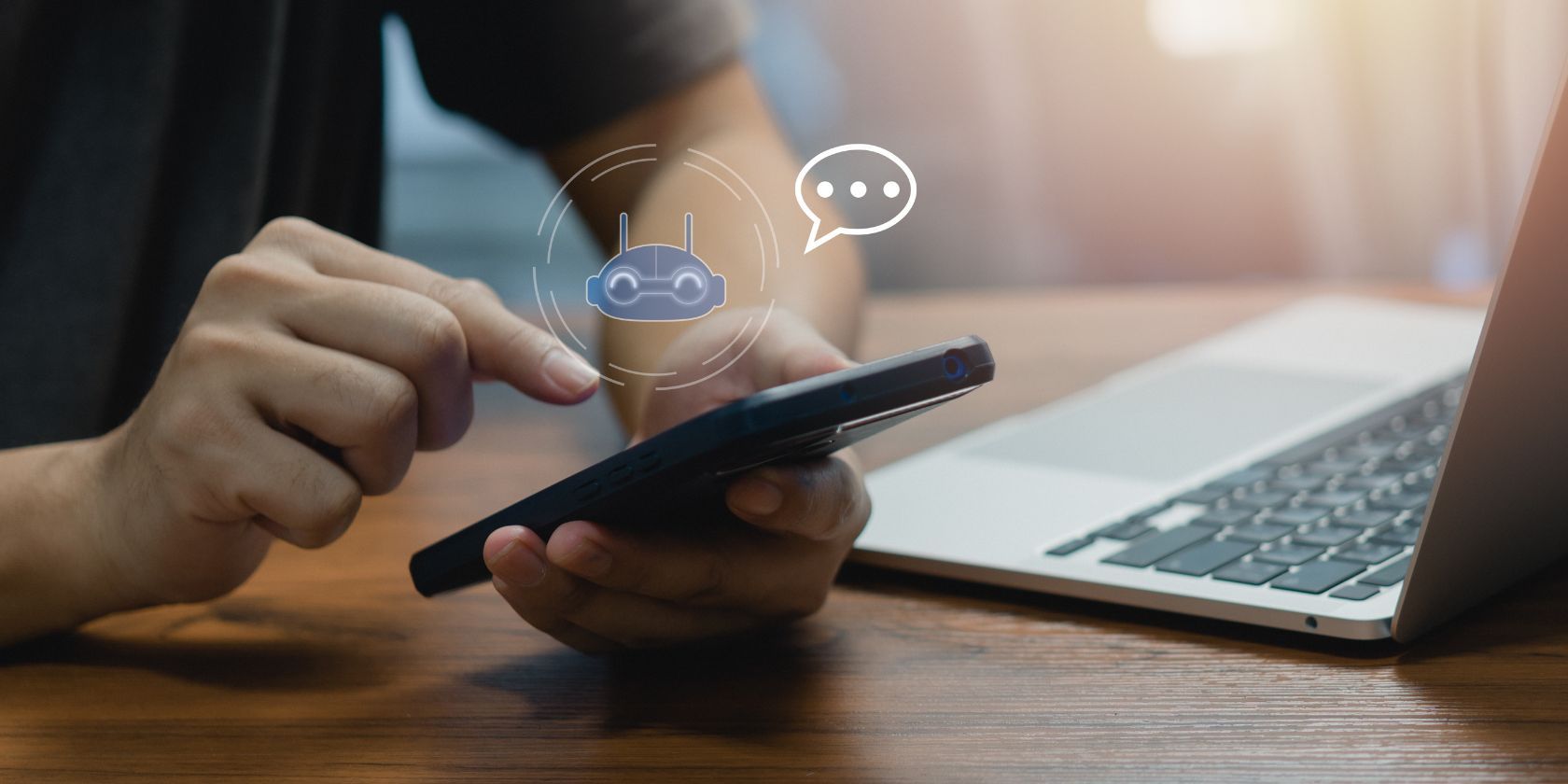
How To Safeguard Against System Crashes Due To Memory Issues: Insights From YL Software

[6 \Times \Frac{b}{6} = 9 \Times 6 \
The Windows 10 display settings allow you to change the appearance of your desktop and customize it to your liking. There are many different display settings you can adjust, from adjusting the brightness of your screen to choosing the size of text and icons on your monitor. Here is a step-by-step guide on how to adjust your Windows 10 display settings.
1. Find the Start button located at the bottom left corner of your screen. Click on the Start button and then select Settings.
2. In the Settings window, click on System.
3. On the left side of the window, click on Display. This will open up the display settings options.
4. You can adjust the brightness of your screen by using the slider located at the top of the page. You can also change the scaling of your screen by selecting one of the preset sizes or manually adjusting the slider.
5. To adjust the size of text and icons on your monitor, scroll down to the Scale and layout section. Here you can choose between the recommended size and manually entering a custom size. Once you have chosen the size you would like, click the Apply button to save your changes.
6. You can also adjust the orientation of your display by clicking the dropdown menu located under Orientation. You have the options to choose between landscape, portrait, and rotated.
7. Next, scroll down to the Multiple displays section. Here you can choose to extend your display or duplicate it onto another monitor.
8. Finally, scroll down to the Advanced display settings section. Here you can find more advanced display settings such as resolution and color depth.
By making these adjustments to your Windows 10 display settings, you can customize your desktop to fit your personal preference. Additionally, these settings can help improve the clarity of your monitor for a better viewing experience.
Post navigation
What type of maintenance tasks should I be performing on my PC to keep it running efficiently?
What is the best way to clean my computer’s registry?
Also read:
- [Updated] Comprehensive Guide to Advanced Screen Capture via Adobe Captive
- [Updated] D500 Nikon A Deep Dive Into 4K DSLR Mastery
- [Updated] Expert Video Extractor FB & Firefox Enhanced Experience
- [Updated] In 2024, Advanced Techniques for Trimming YouTube Footage
- 靚仔指南:快速地 DVD 到 MKV 格式轉檔技術解決方案!
- 無限制網路OGM到AVI格式傳送 - 利用Movavi轉框器進行轉換
- 移動電影格式自由切換 - 使用Movavi MPG到MP4無成本方法
- Conversione Gratuita Online Da MP3 a 3GP Con Movavi - Trasforma I Tuoi File Audio
- Discover the Ultimate List of Free Watermark Programs, Including a Dive Into Movavi
- Easy Online Conversion: Change Your MKA File to a High-Quality WAV Using Movavi
- Guide to Mirror Your Motorola Moto G24 to Other Android devices | Dr.fone
- In 2024, Top 11 Free Apps to Check IMEI on Honor Magic Vs 2 Phones
- Les Meilleurs Converteurs VHS en DVD : Top 10 Sélectionné Pour Un Vidéo-Surveillance Parfaite
- Movavi's No-Cost Image Upgrade: Switch Your JPEG to Premium TIFF Online Effortlessly
- Step by Step Maximizing Fb Video Area
- The Ultimate Solution to the Vanishing Mouse Pointer Problem in Windows 10
- Trasforma I Tuoi File WMA in Formato MKV Gratuitamente Con Convertitore Video - Movavi
- Updated In 2024, Stop Wasting Time Check Out Our Verified Filmora Coupons
- 영구 공간 속에서 무료 MPEG/TS 전환 - Movavi
- Title: How To Safeguard Against System Crashes Due To Memory Issues: Insights From YL Software
- Author: Paul
- Created at : 2025-03-05 20:25:19
- Updated at : 2025-03-07 18:42:08
- Link: https://win-ratings.techidaily.com/how-to-safeguard-against-system-crashes-due-to-memory-issues-insights-from-yl-software/
- License: This work is licensed under CC BY-NC-SA 4.0.