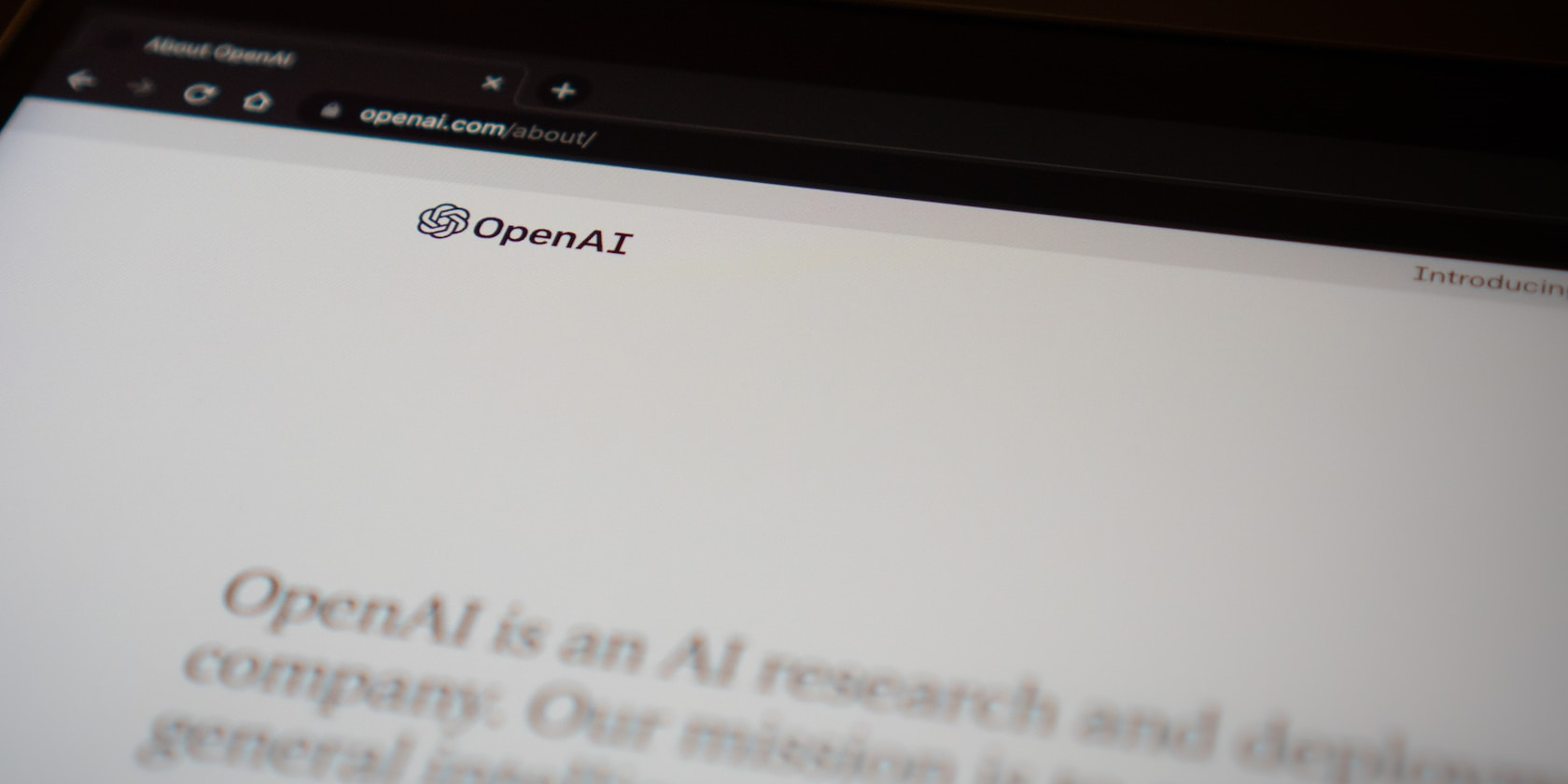
How to Fix a Suddenly Non-Functional GPU: Expert Tips From YL Computing

[B = 54 \
The Windows 10 display settings allow you to change the appearance of your desktop and customize it to your liking. There are many different display settings you can adjust, from adjusting the brightness of your screen to choosing the size of text and icons on your monitor. Here is a step-by-step guide on how to adjust your Windows 10 display settings.
1. Find the Start button located at the bottom left corner of your screen. Click on the Start button and then select Settings.
2. In the Settings window, click on System.
3. On the left side of the window, click on Display. This will open up the display settings options.
4. You can adjust the brightness of your screen by using the slider located at the top of the page. You can also change the scaling of your screen by selecting one of the preset sizes or manually adjusting the slider.
5. To adjust the size of text and icons on your monitor, scroll down to the Scale and layout section. Here you can choose between the recommended size and manually entering a custom size. Once you have chosen the size you would like, click the Apply button to save your changes.
6. You can also adjust the orientation of your display by clicking the dropdown menu located under Orientation. You have the options to choose between landscape, portrait, and rotated.
7. Next, scroll down to the Multiple displays section. Here you can choose to extend your display or duplicate it onto another monitor.
8. Finally, scroll down to the Advanced display settings section. Here you can find more advanced display settings such as resolution and color depth.
By making these adjustments to your Windows 10 display settings, you can customize your desktop to fit your personal preference. Additionally, these settings can help improve the clarity of your monitor for a better viewing experience.
Post navigation
What type of maintenance tasks should I be performing on my PC to keep it running efficiently?
What is the best way to clean my computer’s registry?
Also read:
- [New] In 2024, Memories in Motion The Premier Archive for Tweeter GIFs
- [New] In 2024, Strategies for Elevating Your Content with Featured Channels on YouTube
- [New] Layer Chords over PPT Slides
- [Updated] File Transportation Hacks Efficient Ways to Upload on PC
- [Updated] In 2024, Beyond-ShareX Exploring Superior Tools
- 「ウィンドウズ 7 HDDをバックアップするためのガイド」
- 2024 Approved Streamlining Color Grading Incorenasive Guide to LUT Integration in OBS
- 無成本網路Flv到Wma格式转换 - 使用Movavi软件
- Become a Pro at Hosting Virtual Meetings with Zoom An Android User's Guide for 2024
- Converti Video VOB a MP4 Rapidamente E Gratuitamente Con Il Convertitore Di MovieViaggio
- Create Professional Captions on Any Video for Free – Top Web-Based Solutions Explored
- Movavi提供:無料オンラインAAC 3GPフォーマットを変換するための優れたツールとガイド
- PS4 Photography Tips: Where to Place Your Game Console Camera
- Top 100 Videobuze Pentru Noiembrie Pentru Inceputenii: Cumpărati Și Deschidăriți Astfel!
- Top Free Video Editing Software for Windows 7 - Les Meilleurs Choix
- Transcodage Gratuit De Vidéos Webm À MKV Sur L'ordinateur - Utiliser Movavi Pour Une Solution Facile !
- オンラインで自由に提供される3GPファイルをMKVに容易に変換: ムーバビの使い方
- Title: How to Fix a Suddenly Non-Functional GPU: Expert Tips From YL Computing
- Author: Paul
- Created at : 2025-03-03 21:35:07
- Updated at : 2025-03-07 17:03:17
- Link: https://win-ratings.techidaily.com/how-to-fix-a-suddenly-non-functional-gpu-expert-tips-from-yl-computing/
- License: This work is licensed under CC BY-NC-SA 4.0.