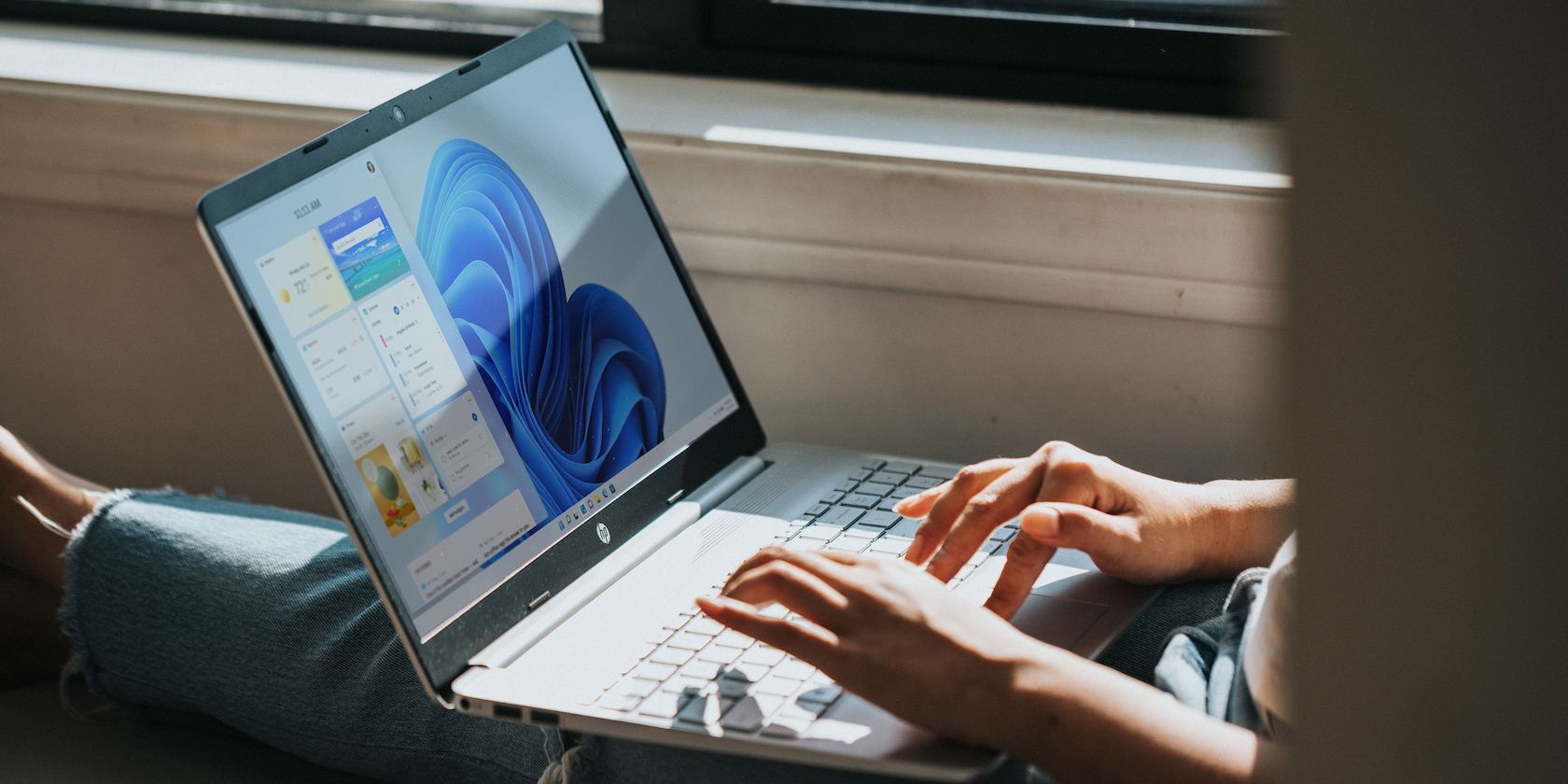
How to Fix a Scanning Device Unrecognized by Your PC: A Comprehensive Guide - YL Computing's Expert Tips

[\Frac{b}{6} = 9 \
The Windows 10 display settings allow you to change the appearance of your desktop and customize it to your liking. There are many different display settings you can adjust, from adjusting the brightness of your screen to choosing the size of text and icons on your monitor. Here is a step-by-step guide on how to adjust your Windows 10 display settings.
1. Find the Start button located at the bottom left corner of your screen. Click on the Start button and then select Settings.
2. In the Settings window, click on System.
3. On the left side of the window, click on Display. This will open up the display settings options.
4. You can adjust the brightness of your screen by using the slider located at the top of the page. You can also change the scaling of your screen by selecting one of the preset sizes or manually adjusting the slider.
5. To adjust the size of text and icons on your monitor, scroll down to the Scale and layout section. Here you can choose between the recommended size and manually entering a custom size. Once you have chosen the size you would like, click the Apply button to save your changes.
6. You can also adjust the orientation of your display by clicking the dropdown menu located under Orientation. You have the options to choose between landscape, portrait, and rotated.
7. Next, scroll down to the Multiple displays section. Here you can choose to extend your display or duplicate it onto another monitor.
8. Finally, scroll down to the Advanced display settings section. Here you can find more advanced display settings such as resolution and color depth.
By making these adjustments to your Windows 10 display settings, you can customize your desktop to fit your personal preference. Additionally, these settings can help improve the clarity of your monitor for a better viewing experience.
Post navigation
What type of maintenance tasks should I be performing on my PC to keep it running efficiently?
What is the best way to clean my computer’s registry?
Also read:
- [New] Ranking the Best, Most Innovative PC VR Headsets
- [New] YouTube Update Easy Access to Your Shorts
- [Updated] Premium Top 11 List - Ultimate Recording Gear for 2024
- 1. Comparatif Complet: Choix Entre Historique De Fichiers Et Sauvegardes Windows
- 2024 Approved Saving Teams' Discussions Tech for PC/Mobile Users
- A Compre Written by Derek Walsh, PhD; Dr. Jeffrey L. Gardiner, PhD; and David C. Muller, PhD; From Their Book Understanding the Psychology of Religion: Exploring God Wise
- Discover the Premier, Complimentary Voice Transform for Valorant
- In 2024, How to Unlock Poco C65 Phone without Google Account?
- Lösungsweg Für Fehlende Partitionsfestplatten: Warum PC Nicht Zurückgesetzt Werden Kann Und Wie Es Gelöst Wird
- Mastering the Art of Embedding Contact Forms in Ebooks Using FlipBuilder's Tools
- Rapid Access to Prime Window Images
- Step-by-Step Tutorial: Retrieving Missing Files on iOS Devices
- Top-Rated Tools for Securely Copying Your Hard Drive Data to an Intel NVMe SSD
- Wenn Weniger Speicher Den iPhon-Backup Verhindert - Tipps Zur Lösung
- Title: How to Fix a Scanning Device Unrecognized by Your PC: A Comprehensive Guide - YL Computing's Expert Tips
- Author: Paul
- Created at : 2025-02-28 19:01:35
- Updated at : 2025-03-07 20:10:03
- Link: https://win-ratings.techidaily.com/how-to-fix-a-scanning-device-unrecognized-by-your-pc-a-comprehensive-guide-yl-computings-expert-tips/
- License: This work is licensed under CC BY-NC-SA 4.0.