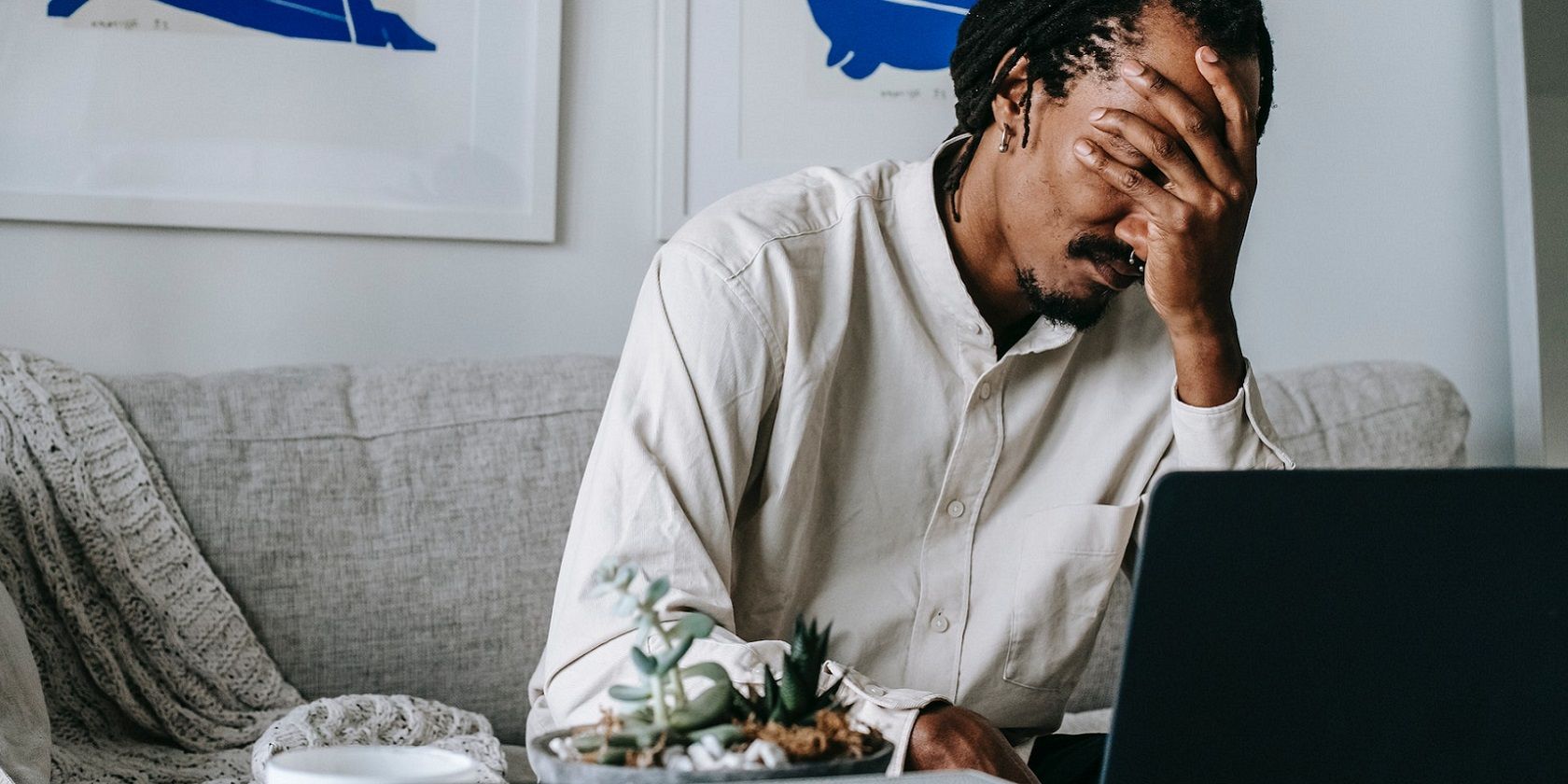
How Do I Fix a Scanner That Keeps Freezing or Jams - Expert Advice From YL Computing's Solutions

[6 \Times \Frac{b}{6} = 9 \Times 6 \
The Windows 10 display settings allow you to change the appearance of your desktop and customize it to your liking. There are many different display settings you can adjust, from adjusting the brightness of your screen to choosing the size of text and icons on your monitor. Here is a step-by-step guide on how to adjust your Windows 10 display settings.
1. Find the Start button located at the bottom left corner of your screen. Click on the Start button and then select Settings.
2. In the Settings window, click on System.
3. On the left side of the window, click on Display. This will open up the display settings options.
4. You can adjust the brightness of your screen by using the slider located at the top of the page. You can also change the scaling of your screen by selecting one of the preset sizes or manually adjusting the slider.
5. To adjust the size of text and icons on your monitor, scroll down to the Scale and layout section. Here you can choose between the recommended size and manually entering a custom size. Once you have chosen the size you would like, click the Apply button to save your changes.
6. You can also adjust the orientation of your display by clicking the dropdown menu located under Orientation. You have the options to choose between landscape, portrait, and rotated.
7. Next, scroll down to the Multiple displays section. Here you can choose to extend your display or duplicate it onto another monitor.
8. Finally, scroll down to the Advanced display settings section. Here you can find more advanced display settings such as resolution and color depth.
By making these adjustments to your Windows 10 display settings, you can customize your desktop to fit your personal preference. Additionally, these settings can help improve the clarity of your monitor for a better viewing experience.
Post navigation
What type of maintenance tasks should I be performing on my PC to keep it running efficiently?
What is the best way to clean my computer’s registry?
Also read:
- [New] Crafting the Ideal YouTube Playlist An Easy, Step-by-Step Method for 2024
- [New] Elevate Small Screen Experience with These Leading & Affordable Tools to Download YouTubes' Tiny Videos for 2024
- [New] Exceptional HD Video Capturing Options Compiled Here for 2024
- [Updated] Mastering Minimization 32 Top-Rated Apps to Tidy Up Videos on Android
- 2024 Approved Navigating the World of YouTube Live Visual Representations
- Acceptance of Use Policy for Digital Asset Ledger Review Tool - Developed by YL Software
- Beat for a Cause: PCDJ Commits 10% of June Net Proceeds to Helping Beats, Rhymes & Relief Charity
- Boost Your PC's Performance: Expert Tips on Speeding Up & Optimizing Your System - YL Tech Solutions
- Bypassing the No-Match Blues: Strategies for Finding Love on Bumble
- Ensuring Optimal Function of Your Laptop Fan - A Guide by YL Software Professionals
- Identifying the Right Drivers for Your PC Components: A Step-by-Step Guide
- In 2024, The 6 Best SIM Unlock Services That Actually Work On Your Honor 90 GT Device
- Mindful Thoughts for Students | Free Book
- Nikon Z7 Excellence: Mirrorless Photo-Taking Revelation
- Professional Strategies Converting XML/SSA/TTML to Dynamic SRTs for 2024
- Step-by-Step Guide: Switch Your PC's Preferred Web Browser Through Control Panel - Tips From YL Computing
- Streamlined Method: Assembling Tracks From Past Sets in Digital DJ Systems (Pioneer)
- Top Charting Music Videos Uncovered - Discover Today's Sensations on Video Pool
- Unveiling the Goals Behind China's 1979 One-Child Policy: An In-Depth Look by YL Computing
- Title: How Do I Fix a Scanner That Keeps Freezing or Jams - Expert Advice From YL Computing's Solutions
- Author: Paul
- Created at : 2025-03-02 20:52:35
- Updated at : 2025-03-07 18:21:13
- Link: https://win-ratings.techidaily.com/how-do-i-fix-a-scanner-that-keeps-freezing-or-jams-expert-advice-from-yl-computings-solutions/
- License: This work is licensed under CC BY-NC-SA 4.0.