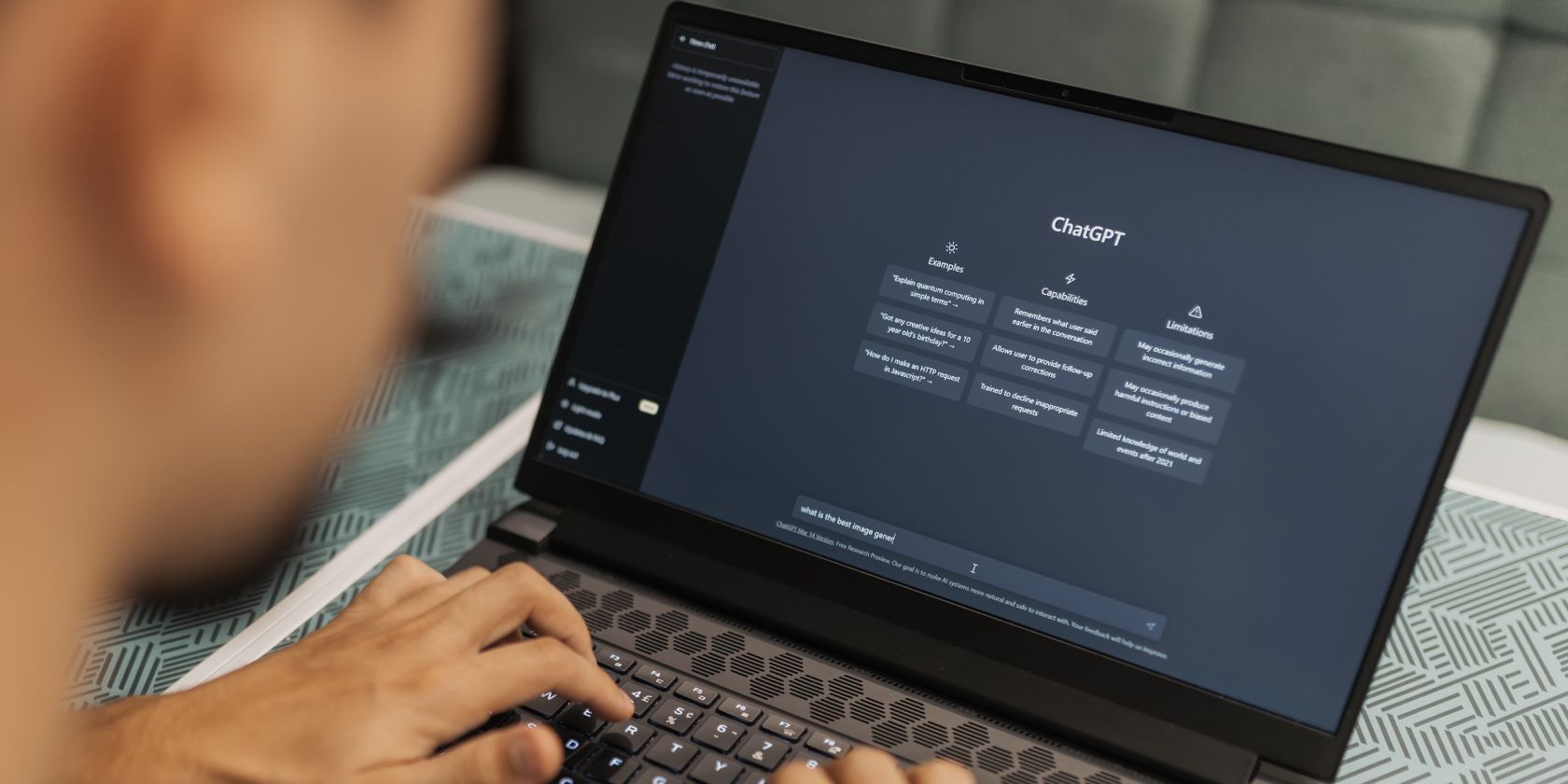
Effective Strategies to Shield Your System From Malware Infections - Insights by YL Computing

Tutor]: To Find the Value of (B ), We Need to Isolate (B ) on One Side of the Equation. We Can Do This by Multiplying Both Sides of the Equation by 6, Which Is the Inverse Operation of Division by 6. Here Are the Steps:
The Windows 10 display settings allow you to change the appearance of your desktop and customize it to your liking. There are many different display settings you can adjust, from adjusting the brightness of your screen to choosing the size of text and icons on your monitor. Here is a step-by-step guide on how to adjust your Windows 10 display settings.
1. Find the Start button located at the bottom left corner of your screen. Click on the Start button and then select Settings.
2. In the Settings window, click on System.
3. On the left side of the window, click on Display. This will open up the display settings options.
4. You can adjust the brightness of your screen by using the slider located at the top of the page. You can also change the scaling of your screen by selecting one of the preset sizes or manually adjusting the slider.
5. To adjust the size of text and icons on your monitor, scroll down to the Scale and layout section. Here you can choose between the recommended size and manually entering a custom size. Once you have chosen the size you would like, click the Apply button to save your changes.
6. You can also adjust the orientation of your display by clicking the dropdown menu located under Orientation. You have the options to choose between landscape, portrait, and rotated.
7. Next, scroll down to the Multiple displays section. Here you can choose to extend your display or duplicate it onto another monitor.
8. Finally, scroll down to the Advanced display settings section. Here you can find more advanced display settings such as resolution and color depth.
By making these adjustments to your Windows 10 display settings, you can customize your desktop to fit your personal preference. Additionally, these settings can help improve the clarity of your monitor for a better viewing experience.
Post navigation
What type of maintenance tasks should I be performing on my PC to keep it running efficiently?
What is the best way to clean my computer’s registry?
Also read:
- [New] 2024 Approved Jump Into Gaming Evolution Explore LG's 27UD68 Monitor
- [New] Beginner's Companion Swift Iphone Screen Recording
- [Updated] 2024 Approved GoPro Hero5 Black vs Hero5 Standard
- [Updated] Implementing Gradual Diminishing Techniques on Soundtracks with Audacity
- 2024 Approved A Complete Guide to Understanding and Utilizing Slug Lines
- 3 طرق أفضل لنقل نظام التشغيل عبر أجهزة: إلى قرص آخر
- 6 Ways To Transfer Contacts From Samsung Galaxy A15 5G to iPhone | Dr.fone
- Buy AOMEI All-in-One Backup: Effortless Data Protection & Synchronization
- Elevate Your Dell Inspiron Game: A Quick Guide to Flawless SSD Installation
- Expert Guide on Moving Your Samsung Account to Windows 11 - Easy Steps & Instructions with Download Links
- Maximize Savings with Windows 11 Pro: Secure Top Deals
- Simple Steps: Setting Up a System Restore on Windows 11 (Two Quick Methods)
- Step-by-Step Guide: Retrieving and Reviving Your Memories From an iPhone Backup
- Streaming Showdown: Detailed Analysis of Apple TV 4K vs Roku Ultra
- Wiederherstellung Von Daten Auf Der Samsung-Festplatte Mit MyRecover - Professionelle Anleitungen
- Title: Effective Strategies to Shield Your System From Malware Infections - Insights by YL Computing
- Author: Paul
- Created at : 2025-03-04 18:59:37
- Updated at : 2025-03-07 19:48:28
- Link: https://win-ratings.techidaily.com/effective-strategies-to-shield-your-system-from-malware-infections-insights-by-yl-computing/
- License: This work is licensed under CC BY-NC-SA 4.0.