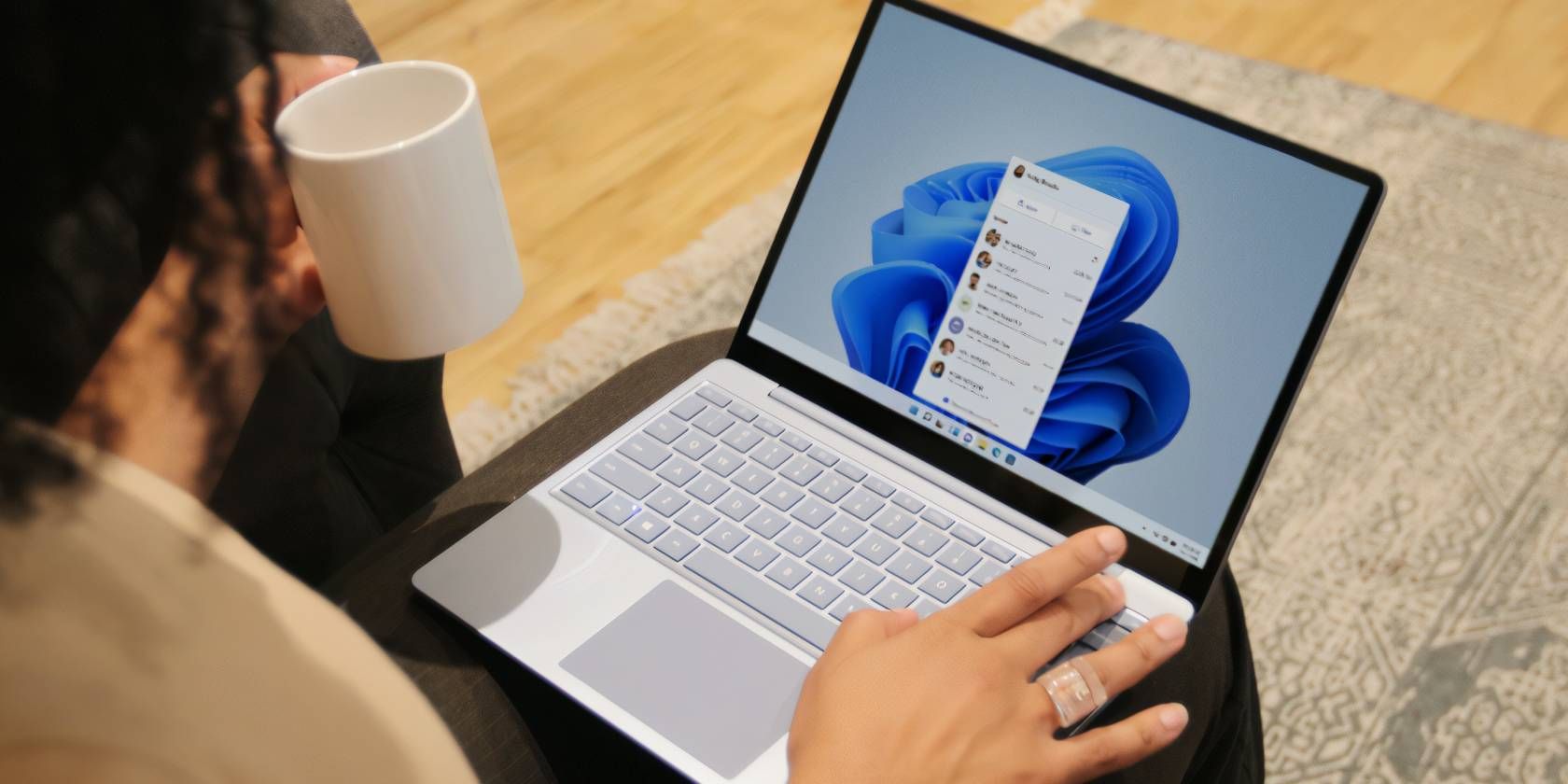
Choosing the Right Antivirus: A Comprehensive Guide by YL Computing

[B = 54 \
The Windows 10 display settings allow you to change the appearance of your desktop and customize it to your liking. There are many different display settings you can adjust, from adjusting the brightness of your screen to choosing the size of text and icons on your monitor. Here is a step-by-step guide on how to adjust your Windows 10 display settings.
1. Find the Start button located at the bottom left corner of your screen. Click on the Start button and then select Settings.
2. In the Settings window, click on System.
3. On the left side of the window, click on Display. This will open up the display settings options.
4. You can adjust the brightness of your screen by using the slider located at the top of the page. You can also change the scaling of your screen by selecting one of the preset sizes or manually adjusting the slider.
5. To adjust the size of text and icons on your monitor, scroll down to the Scale and layout section. Here you can choose between the recommended size and manually entering a custom size. Once you have chosen the size you would like, click the Apply button to save your changes.
6. You can also adjust the orientation of your display by clicking the dropdown menu located under Orientation. You have the options to choose between landscape, portrait, and rotated.
7. Next, scroll down to the Multiple displays section. Here you can choose to extend your display or duplicate it onto another monitor.
8. Finally, scroll down to the Advanced display settings section. Here you can find more advanced display settings such as resolution and color depth.
By making these adjustments to your Windows 10 display settings, you can customize your desktop to fit your personal preference. Additionally, these settings can help improve the clarity of your monitor for a better viewing experience.
Post navigation
What type of maintenance tasks should I be performing on my PC to keep it running efficiently?
What is the best way to clean my computer’s registry?
Also read:
- [New] 2024 Approved Seamless Sound Dimming Techniques for Garageband
- [New] 2024 Approved Streamlining Your Zoom Collaboration Calendar
- [Updated] 2024 Approved Top 8 Cost-Free Android Video Recording Software
- [Updated] Video Connectivity Sharing Across Twitter & Tumblr for 2024
- Flash Video (FLV) 再生手順: Windows 10で使いこなせる最新ガイド2024
- Full Review of LG BP350 - From Screen Brightness to Audio Output for 2024
- Guide to Legally Using Soundtracks on YouTube Videos - Updated
- H.2e64フォーマットの動画編集方法:最新ソフトウェアガイド
- In 2024, 2 Ways to Transfer Text Messages from Motorola Moto G23 to iPhone 15/14/13/12/11/X/8/ | Dr.fone
- Mastering MOV File Transformation: Ensuring Proper Sizing & Minimizing Playback Resolution
- Quick Guide to Bulk Converting MKV Files to MP4 Format
- Seamless Conversion of M4V Files to WAV Audio on the Web: Discover How Movavi Helps You Save Time and Costs!
- Steps to Resolve Synapse Device Errors in Windows
- The Definitive Method: Transforming Your DVD Isos Into Lossless FLAC Format
- The OWC Mercury Pro SSD Reviewed: Leading the Market with Superior Performance Metrics
- Title: Choosing the Right Antivirus: A Comprehensive Guide by YL Computing
- Author: Paul
- Created at : 2025-03-01 16:27:02
- Updated at : 2025-03-07 22:51:45
- Link: https://win-ratings.techidaily.com/choosing-the-right-antivirus-a-comprehensive-guide-by-yl-computing/
- License: This work is licensed under CC BY-NC-SA 4.0.