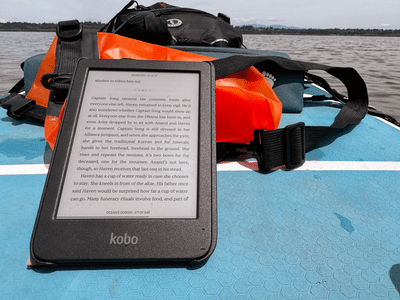
1. Apple-Inspired Visuals: High-Quality Wallpaper and Photography Collections by YL Computing

[B = 54 \
The Windows 10 display settings allow you to change the appearance of your desktop and customize it to your liking. There are many different display settings you can adjust, from adjusting the brightness of your screen to choosing the size of text and icons on your monitor. Here is a step-by-step guide on how to adjust your Windows 10 display settings.
1. Find the Start button located at the bottom left corner of your screen. Click on the Start button and then select Settings.
2. In the Settings window, click on System.
3. On the left side of the window, click on Display. This will open up the display settings options.
4. You can adjust the brightness of your screen by using the slider located at the top of the page. You can also change the scaling of your screen by selecting one of the preset sizes or manually adjusting the slider.
5. To adjust the size of text and icons on your monitor, scroll down to the Scale and layout section. Here you can choose between the recommended size and manually entering a custom size. Once you have chosen the size you would like, click the Apply button to save your changes.
6. You can also adjust the orientation of your display by clicking the dropdown menu located under Orientation. You have the options to choose between landscape, portrait, and rotated.
7. Next, scroll down to the Multiple displays section. Here you can choose to extend your display or duplicate it onto another monitor.
8. Finally, scroll down to the Advanced display settings section. Here you can find more advanced display settings such as resolution and color depth.
By making these adjustments to your Windows 10 display settings, you can customize your desktop to fit your personal preference. Additionally, these settings can help improve the clarity of your monitor for a better viewing experience.
Post navigation
What type of maintenance tasks should I be performing on my PC to keep it running efficiently?
What is the best way to clean my computer’s registry?
Also read:
- [New] Enhancing Imagery with Smart Layers in Photoshop for 2024
- [New] In 2024, Creating Powerful Teacher Content on YouTube Top 10 Insights
- Fasten Sie Sich Ein - Wie Lange Dauert Das Sichern Ihrer Daten Auf iCloud?
- In 2024, 5 Ways To Teach You To Transfer Files from Samsung Galaxy F15 5G to Other Android Devices Easily | Dr.fone
- In 2024, A Detailed VPNa Fake GPS Location Free Review On Oppo K11 5G | Dr.fone
- Lösungsansätze Für Den Eingefrorenen iTunes Bei Aktiviertem iPod Unter Windows 11
- Next-Gen Energy: Top Choice Charger Kits for Sony's PS5 Controller
- SDカードに保存されたビデオカメラの失われたデータを回復するステップバイステップガイド
- Securing and Restoring Your System with Windows 10: A Comprehensive Guide
- Ultimate Step-by-Step Tutorial: Forcing a Reboot on Any iPhone Model
- Windows 11 Login Woes: A Comprehensive Solution
- YouTube Video Shooting Equipment List What You Need to Start Recording Videos for 2024
- Title: 1. Apple-Inspired Visuals: High-Quality Wallpaper and Photography Collections by YL Computing
- Author: Paul
- Created at : 2025-03-03 22:02:18
- Updated at : 2025-03-07 19:02:41
- Link: https://win-ratings.techidaily.com/1-apple-inspired-visuals-high-quality-wallpaper-and-photography-collections-by-yl-computing/
- License: This work is licensed under CC BY-NC-SA 4.0.